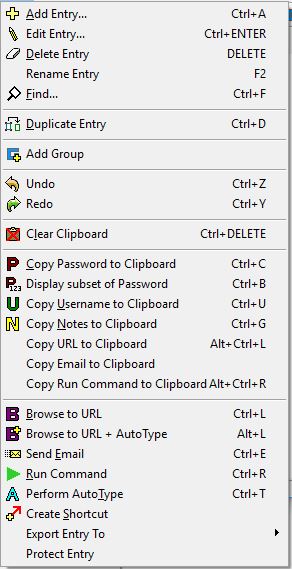
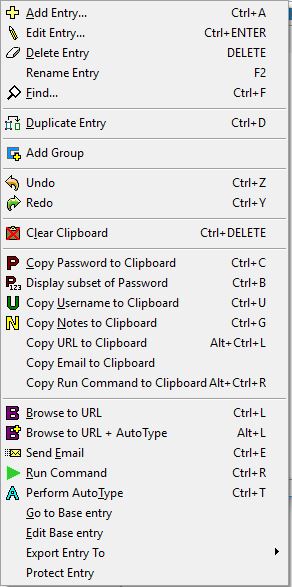
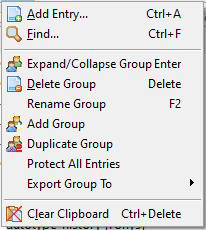
| Entry | Shortcut | Group | ||
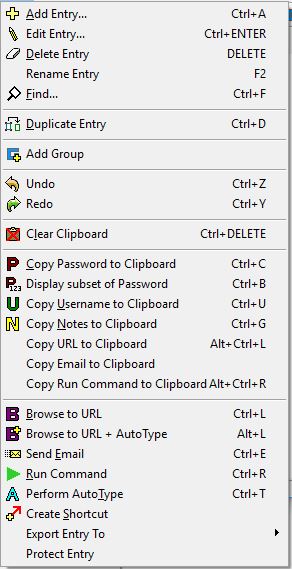 |
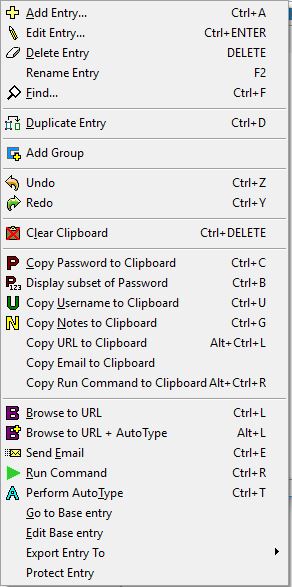 |
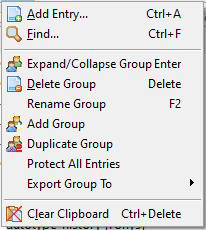 |
Through the Edit Menu you can add, edit, use and organize user names and passwords. Note that the contents of this menu change according to what's selected in the main view (e.g., if you've selected an entry or a group). Also, some items may be disabled, as noted below.
Add a new user name and password. This is disabled if the
database is opened read-only.
See User
Names, Passwords, and Groups for more information.
When an entry is selected, Edit the selected user name and password.
When a Group is selected (in Tree view), this will expand or collapse
the display of entries under the selected group. Editing an entry is
disabled if the database is opened read-only.
See User
Names, Passwords, and Groups for more information.
When an entry is selected, this will delete it. When a Group is selected (in Tree view), this will delete all entries under the selected group. Confirmation is requested if there is more than one entry in the selected group. This is disabled if the database is opened read-only.
Rename the selected entry (or group, in Tree view). This is disabled if the database is opened read-only.
Find an entry containing a given text. By default, all fields
except the Password field are searched.
See Searching for more
information.
Duplicates the selected entry. This is disabled if the database is opened read-only.
Create a new password group (e.g., Banking Passwords). This is disabled if the database is opened read-only.
The last action will be reversed. Repeating Undo will undo the actions in reverse order, from last to earliest.
The last undone action(s) will be executed again.
Clear the clipboard's memory. This clears the clipboard of anything that was pasted there by Password Safe (password, username, notes, etc.). If the current contents of the clipboard did not come from Password Safe, then this will have no effect.
Copy current selection's user name to the clipboard.
Copy the current selection's password to the clipboard.
This action displays a window that allows you to specify which characters of a password to display. This is useful for sites that ask for parts of a password to login. For example, a password might be "qAdm3ddENc", and you might be asked to enter the first, third, fifth and eighth letters. This window allows you to do this in a convenient manner: In the upper field you enter the positions of the password characters you want for the subset of the password. You can use spaces, commas or semi-colons to separate the positions. The corresponding characters of the password are shown in the lower field. To quit, please use the Esc key.
If an Authenticor Secret was defined for the currently selected entry, then this action is displayed. Clicking on it will cause the current 6 digit authenticator code to be copied to the clipboard. The clipboard will be updated when the authenticator code changes.
If an Authenticor Secret was defined for the currently selected entry, then this action is displayed. Clicking on it will bring up a window displaying the current
Authentication Code, as well as an animated button indicating the time that the code will remain current. Clicking on the button will copy the code to the clipboard.
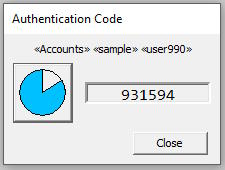
Copy the contents of current selection's notes field to the clipboard.
Copy the current selection's URL field to the clipboard.
Copy the current selection's email field to the clipboard.
Copy the current selection's Run Command field to the clipboard.
Note: Variables will be substituted by their values unless the Ctrl key is pressed down when selecting this menu item.
When an entry is selected, and the entry has a URL associated with it, then this will invoke the default browser to the URL. If no entry is selected, or the selected entry's URL is blank, this command will be disabled.
Unless changed via the "Manage → Options → Security" tab, the entry's password will automatically be copied into the Clipboard.
When an entry is selected, and the entry has a URL associated with it, then this will invoke the default browser to the URL. If no entry is selected, or the selected entry's URL is blank, this command will be disabled.
Automatically input user name and password into the selected
input field.
See Using AutoType for more information.
Prepare an email to be sent with the data in the current selection's email field.
Please ensure that you have an email client installed on your computer.
See User Names, Passwords, and Groups
for more information.
Automatically input user name and password into the selected input field.
See Using AutoType for more information.
This will execute the command in the field Run Cmd of the selected entry.
See Using Run Command for more information.
When an entry is selected, this allows you to create a
reference to the entry, typically in another group. This is useful if
you have an entry that "belongs" under more than one group, but you
don't wish to duplicate data. A shortcut has a distinct icon associated
with it,  ,
and by default has the name "shortcut to x", where x is
the title of the original entry. Of course, you can edit the name, move
or delete the shortcut, just like a regular entry.
,
and by default has the name "shortcut to x", where x is
the title of the original entry. Of course, you can edit the name, move
or delete the shortcut, just like a regular entry.
This item will only appear for a shortcut or alias entry. After clicking Go to Base entry the corresponding base entry will be selected.
This item will only appear for a shortcut or alias entry. After clicking Edit Base entry you can edit the corresponding base entry to this shortcut or alias.
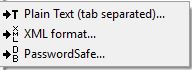
The selected entry or all entries within the selected group will be exported
as plain text. Before exporting, you will be asked to input the Master Passphrase
as confirmation that you intend to export data from the database into an unencrypted
text file.
The selected entry or all entries within the selected group will be exported in XML format. Before exporting, you will be asked to input the Master Passphrase as confirmation that you intend to export data from the database into an unencrypted XML file.
The selected entry or all entries within the selected group will be exported as a new Password Safe database. Before exporting, you will be asked to input the Master Passphrase as confirmation that you intend to export data from the database into another Password Safe database. You will also be required to provide a new passphrase for the new Password Safe database.
See also Exporting Entries for more information.
The selected entry or group of entries will be protected. A protected entry cannot be modified until it is unprotected. Protected entries are marked with a padlock icon or '#'.
All functions in the Edit menu can also be reached by clicking the right mouse button on the corresponding entry, alias or group.
In addtion, when right clicking on an alias or shortcut base entry, there is an extra submenu ("Go to Aliases..." and "Go to Shortcuts...") to allow easy access to their respective dependants, i.e. aliases or shortcuts. Although, all dependants will be on the new submenu, some may be disabled if, for example, a filter is active and the entry is not visible or if there are more than the maximum of 25 dependants that can be referenced by this function.
| Entry | Alias Base Entry | Shortcut Base Entry | Alias | Group | ||||
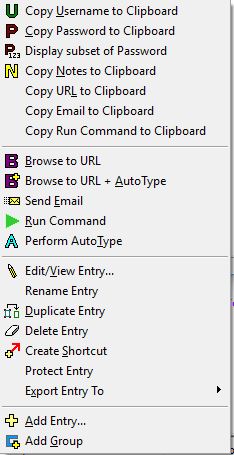 |
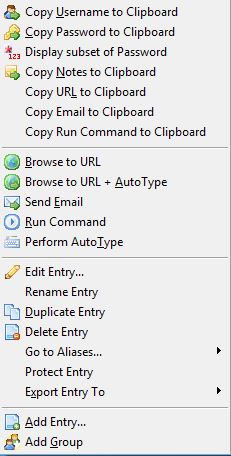 |
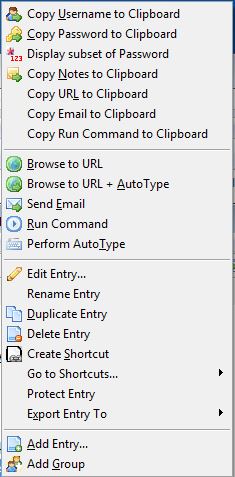 |
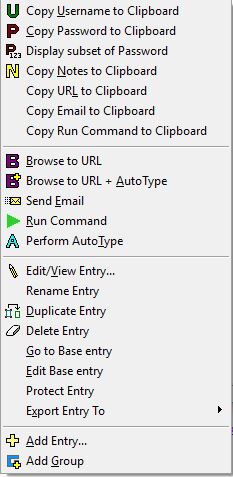 |
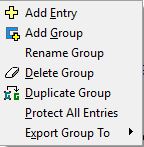 |
All functionality is described in the previous section.